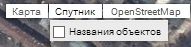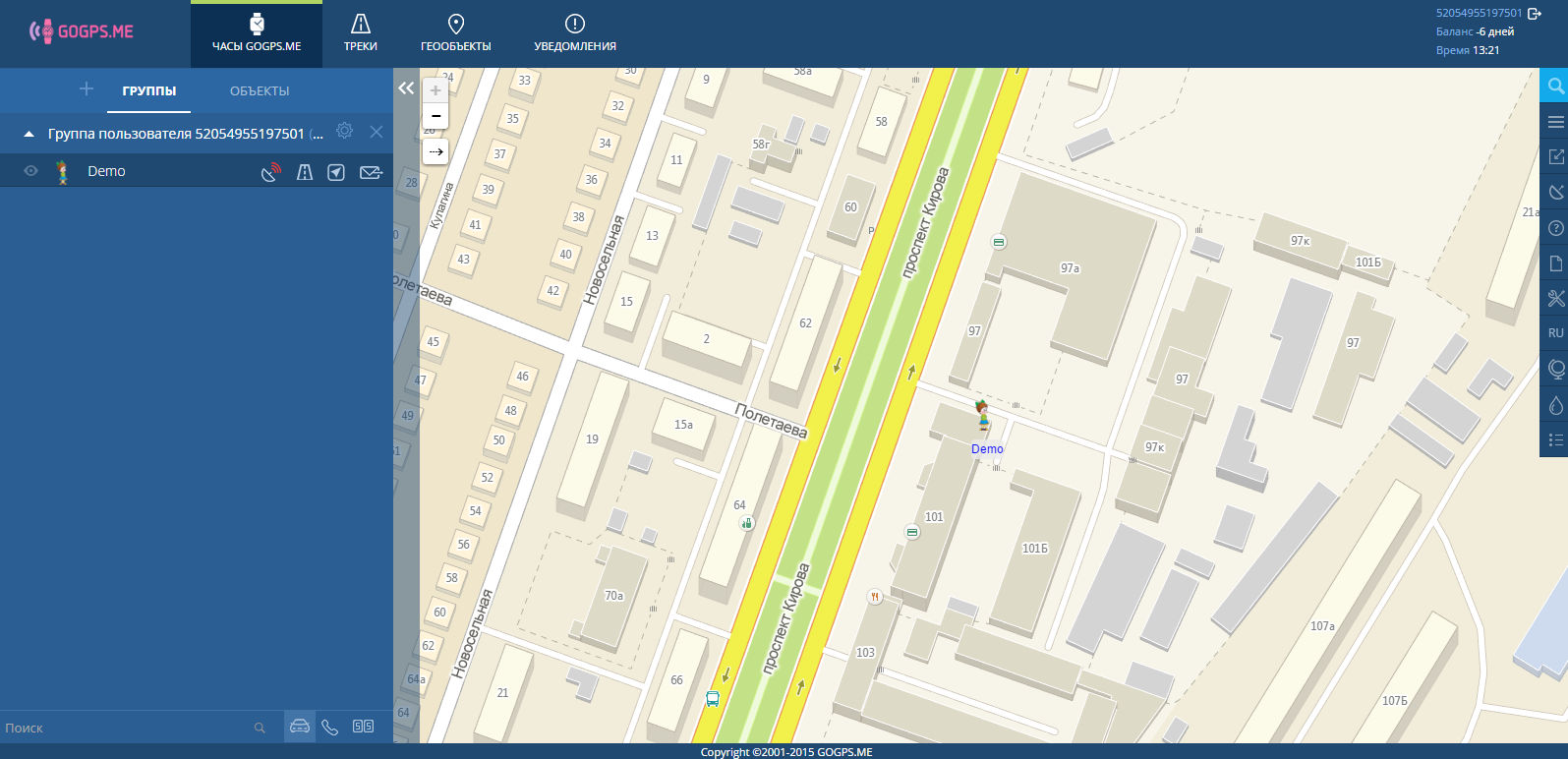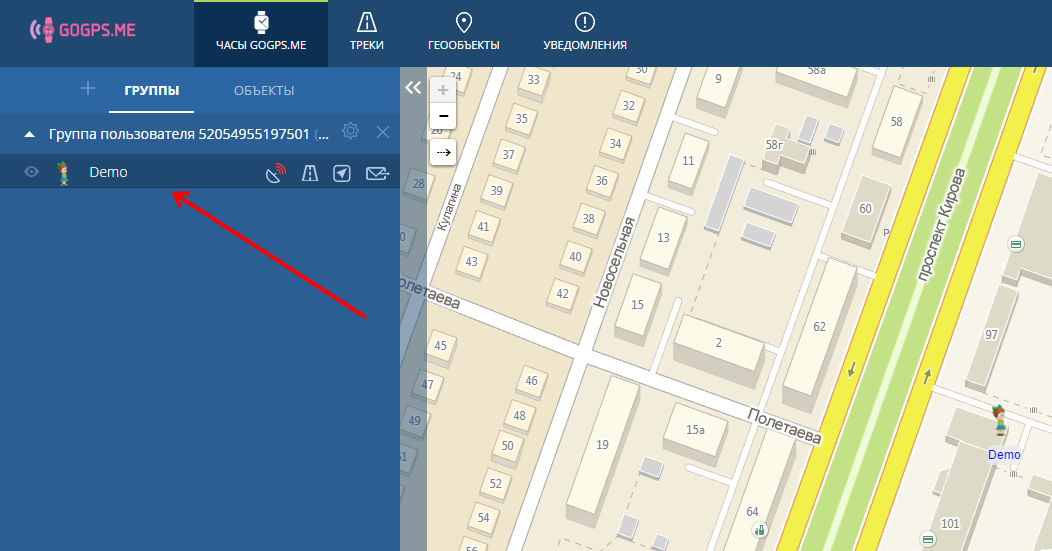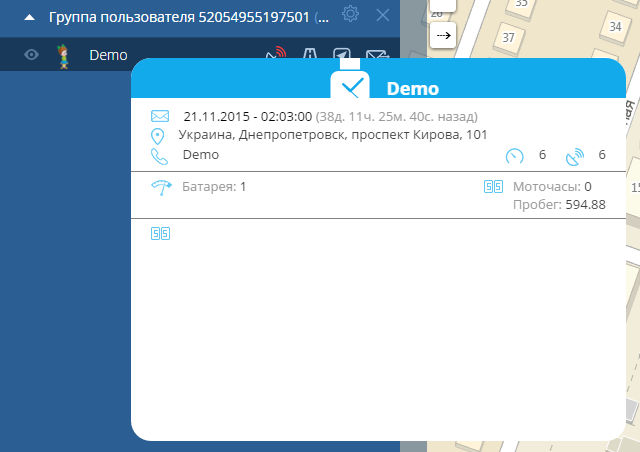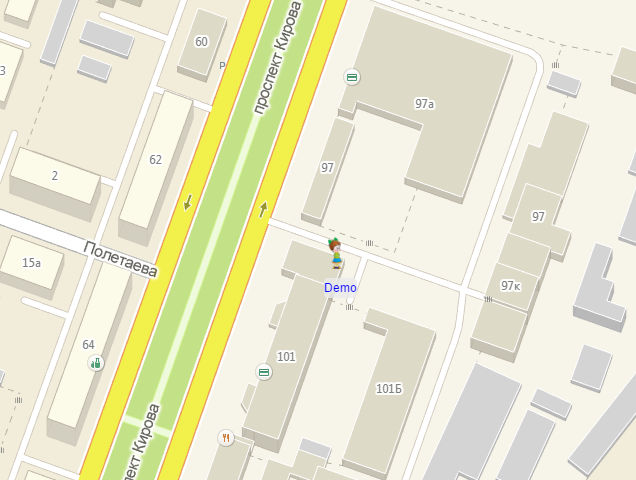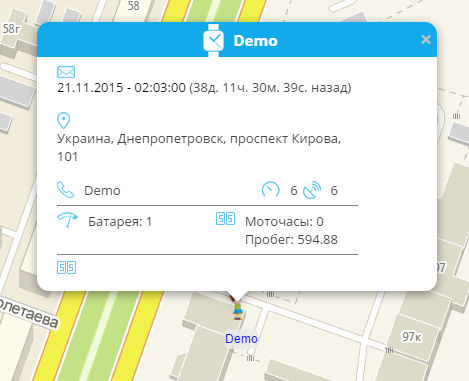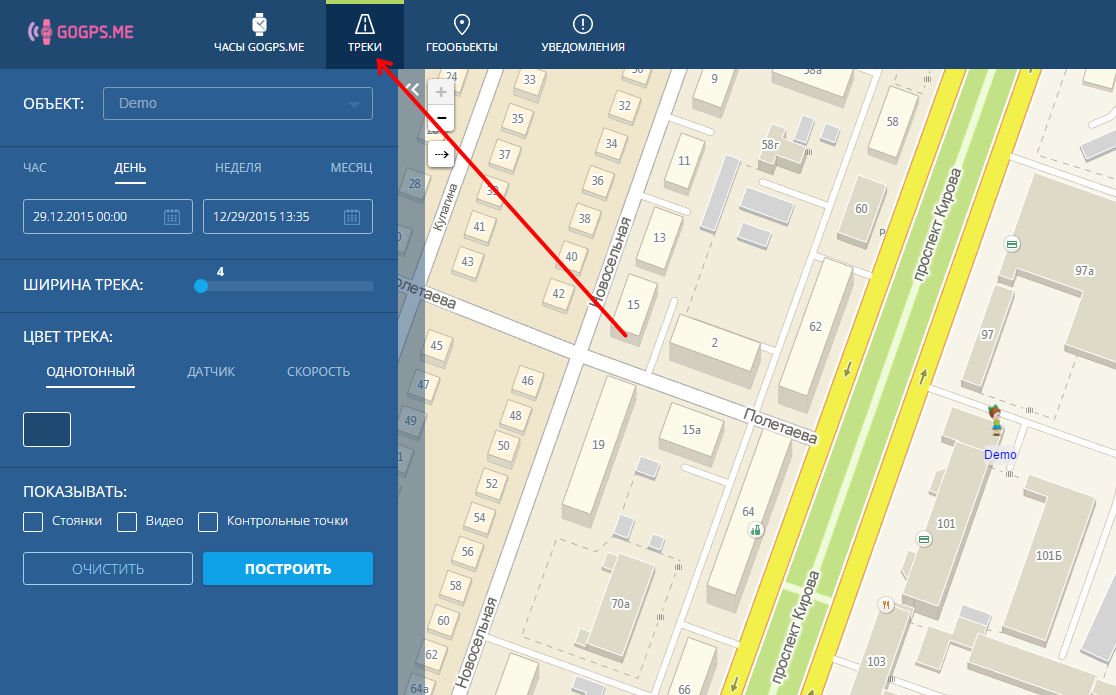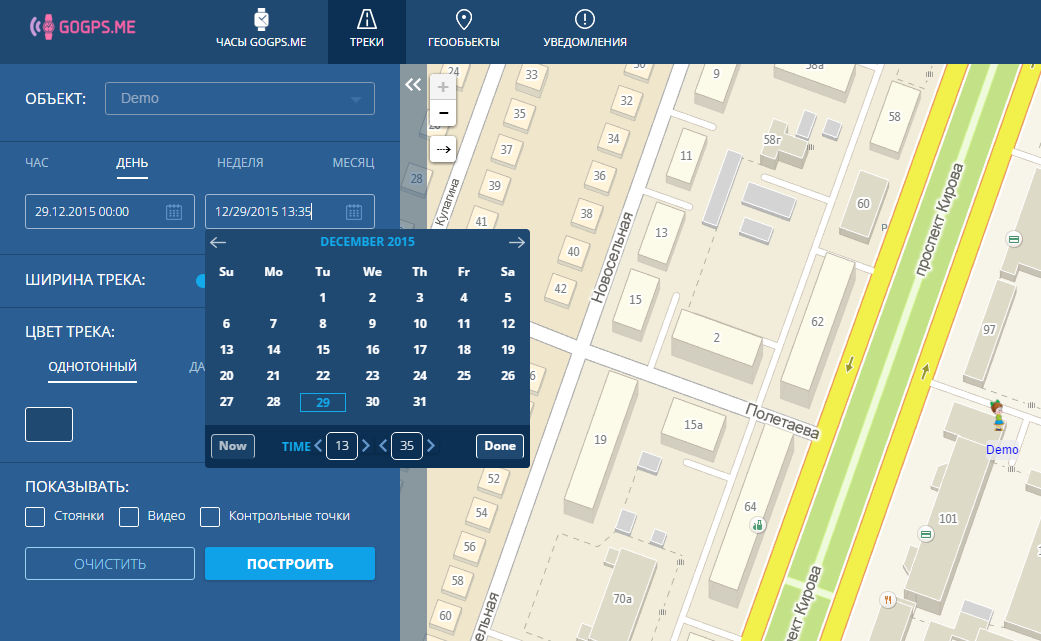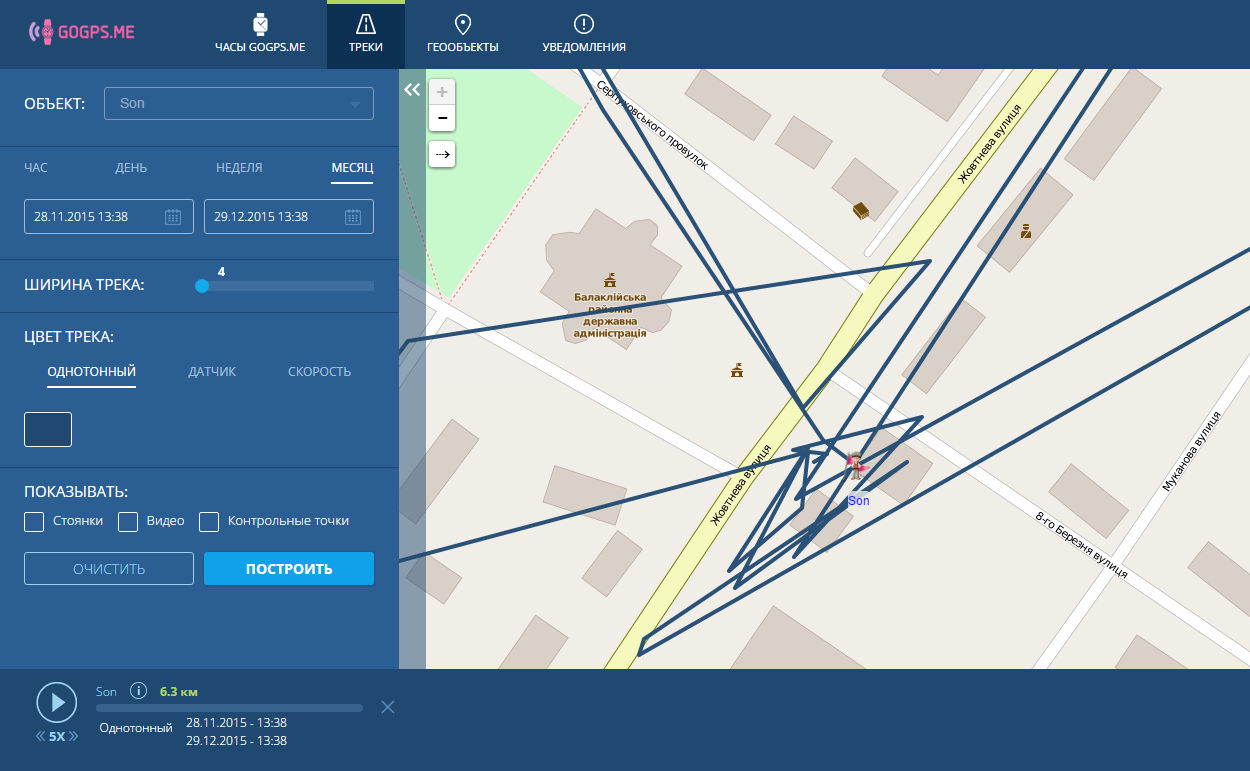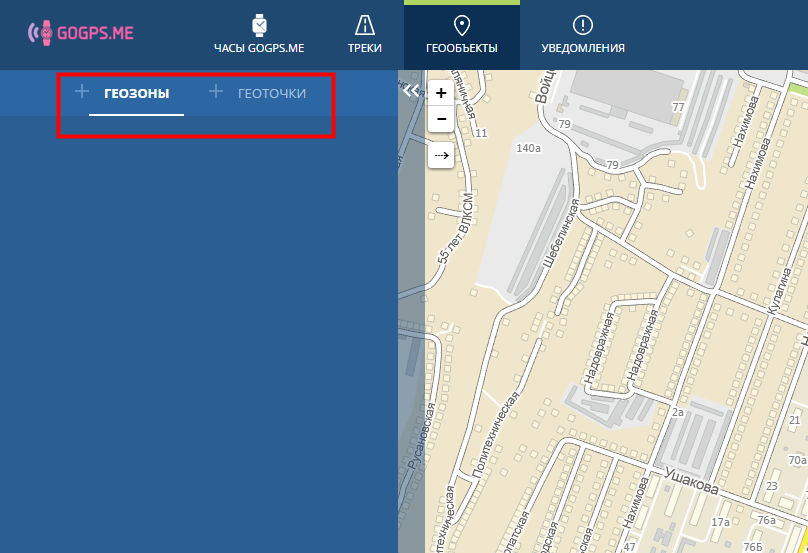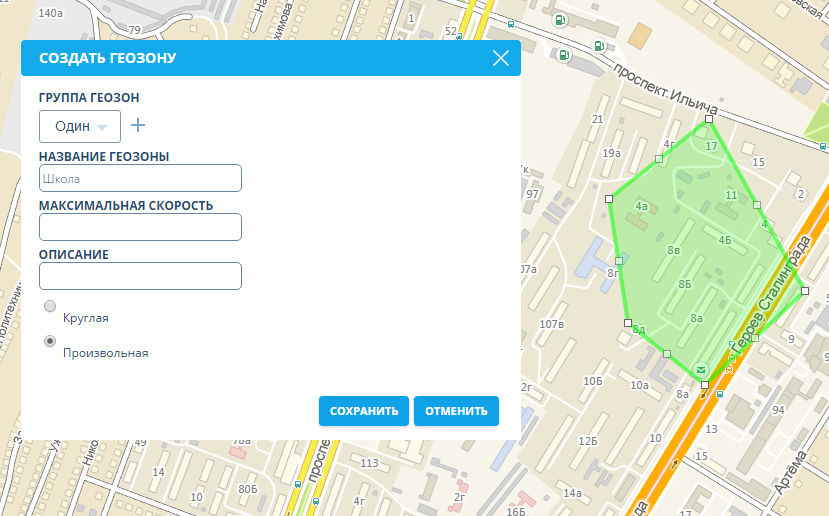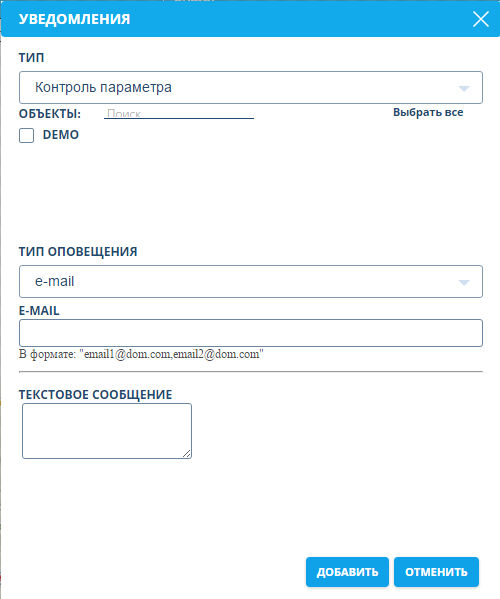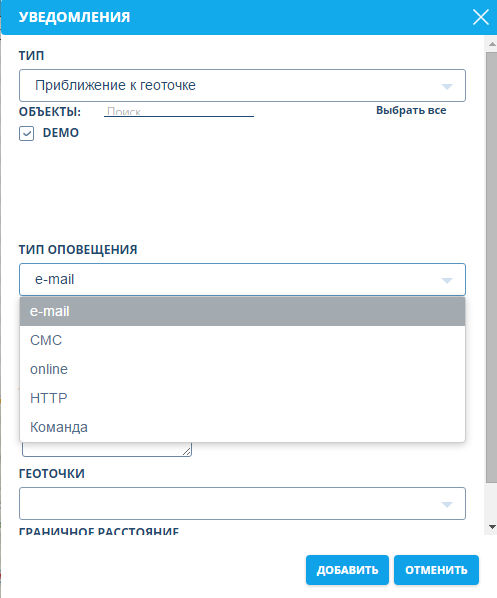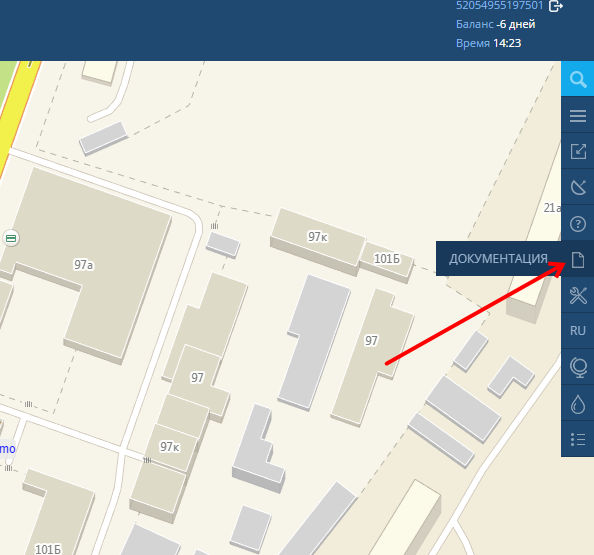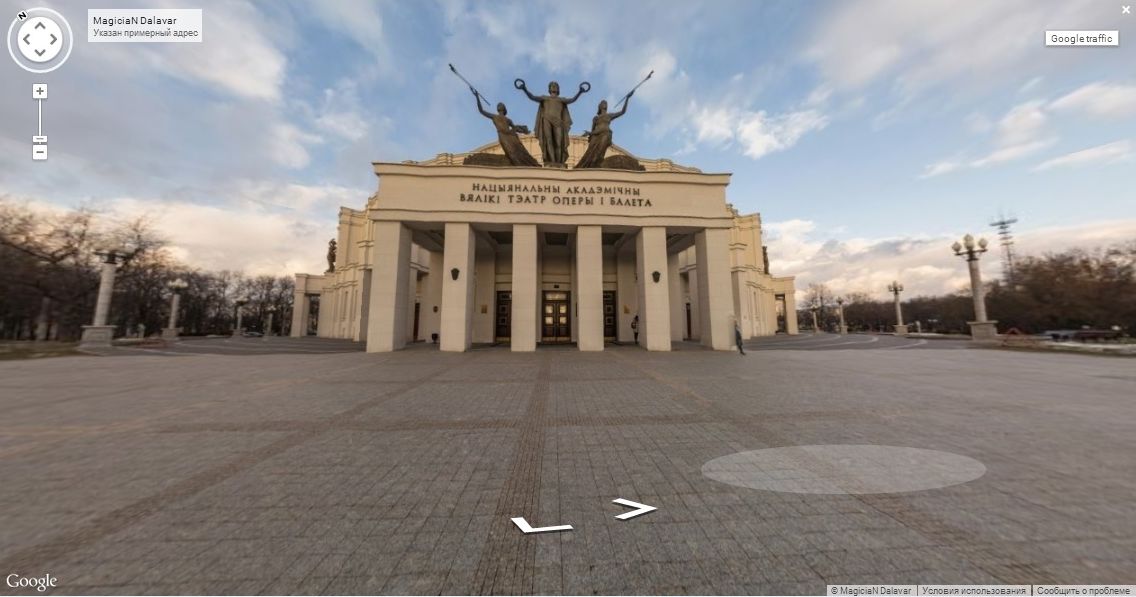Интерфейс пользователя
В центральной части экрана отображается карта изображения местности. Главное меню расположено в верхней части окна. Для переключения между разделами меню, необходимо кликнуть правой клавишей мыши по интересующему вас разделу.
Меню представлено разделами:
- Часы GOGPS.ME
- Треки
- Геообъекты
- Уведомления
- ID устройства
- Баланс
- Выход
В правой верхней части окна расположен блок с выбором картографических сервисов:
- Карта
- Спутник
- OpenStreet
- 2Gis
- Gurtam
- Yandex
- Visicom
- WikiMapia
- Googl treffic
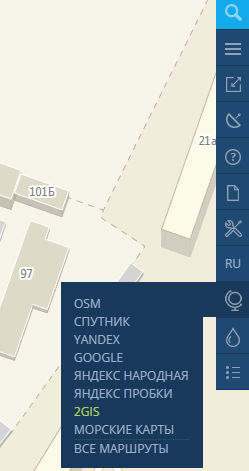
Мониторинг
Объекты имеют присвоенные пользователем имена, и производится отображение уровня сигнала транслируемого объектом мониторинга. Уровень сигнала делится на:
При выборе объекта во всплывающем окне отображается подробная информация о объекте:
- Имя объекта
- Адрес объекта (в момент запроса системы)
- Время (отправки данных ситемы на запрос)
- Номер контактного телефона, присвоенный объекту
Так же при клике по объекту в списке происходит позиционирование карты с отображением район его расположения в зависимости от масштаба.
При клике по иконке объекта на карте отображается дополнительное окно с информацией о нём.
Треки
Система мониторинга MONITORING.GOGPS.ME имеет режим проекции на электронную карту маршрутов движения объектов, а так же фиксирует на треке места остановок с указанием их времени и длительности. Для перехода в режим необходимо кликнуть по разделу Треки в главном меню управления системой.
После активации раздела в окне настроек система предлагает выбрать временной промежуток для построения трека объекта. Для задания требуемого срока, необходимо активировать форму напротив, кликом мыши. Стандартными сроками системы являются:
- Последний час
- Последние сутки
- Последняя неделя
- Последний месяц
В случае если стандартные временные промежутки не подходят для отслеживания трека объекта система позволяет задать временной промежуток самостоятельно. Для этого необходимо навести курсор мыши на требующее изменения поле с датой, и кликнуть левой клавишей. В появившемся окне, оформленном в стиле календаря, пользователь может задать все требуемые данные вплоть до часов.
Для построения маршрута движения объекта на электронной карте необходимо активировать кнопку Построить. В случае когда необходимо задать иные данные для построения трека необходимо активировать кнопку Очистить, что приведет к обнулению всех данных по треку. Для построения трека нет острой необходимости подвергать очистке поля с данными для построения трека, достаточно изменить в них данные и активировать кнопку Построить.
Геообъекты (платный пакет)
Система мониторинга MONITORING.GOGPS.ME позволяет в режиме Геообъекты контролировать посещение заранее заданных мест объектом, за которым производится мониторинг. В онлайн системе предусмотрено два типа геообъектов: геозона и геоточка. Для перехода в режим необходимо кликнуть по разделу Геообъекты в главном меню управления системой.
После активации раздела в окне настроек необходимо определить какой тип геообъекта вам необходим:
- Геозона - виртуально заданный участок на электронной карте системы.
- Геоточка - задаваемые координаты города или меток.
Геозона и Геоточка имеют режим отображения объектов:
- Группы
- Геозоны/Геоточки
Для добавления новой группы Геозон/Геоточек необходимо в окне настроек активировать поле, для заполнения, кликнув по нему клавишей мыши и задать наименование группы.
Затем в окне настроек кликнуть по иконке добавления группы, что позволит зафиксировать ввод новых данных.
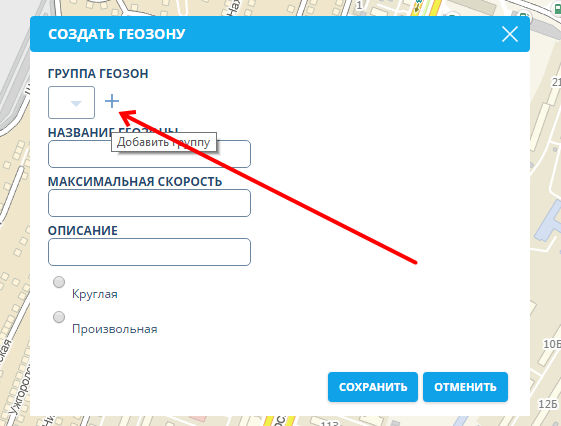
В режиме Группы отображаются сгруппированные пользователем Геозоны/Геоточки. Для выбора требуемой группы объектов необходимо кликнуть левой клавишей мыши по наименованию группы. После выбора группы объектов окно настроек переходит в расширенный режим Геозоны/Геоточки с отображением всех сгруппированных геозон/геоточек.
Алгоритм создания геозоны
- В поле Имя - задать имя геозоны
- В поле Описание - заполнить дополнительные данные, описывающие геозоны (не обязательно к заполнению)
- для завершения создания геозоны необходимо кликнуть по кнопке Сохранить
Уведомления (платный пакет)
Система мониторинга MONITORING.GOGPS.ME позволяет постоянного контролировать объекты, даже в таких случаях, когда у вас нет поблизости компьютера или нет доступа к сети Internet. Вы можете получать уведомления как на электронную почту письмо, уведомление в мобильном приложении и быть всегда в курсе состояния объекта.
Для перехода в режим необходимо кликнуть по разделу Уведомления в главном меню управления системой.
После активации раздела в окне настроек будут отображаться уже созданные автоматические уведомления на действия объектов либо список будет пуст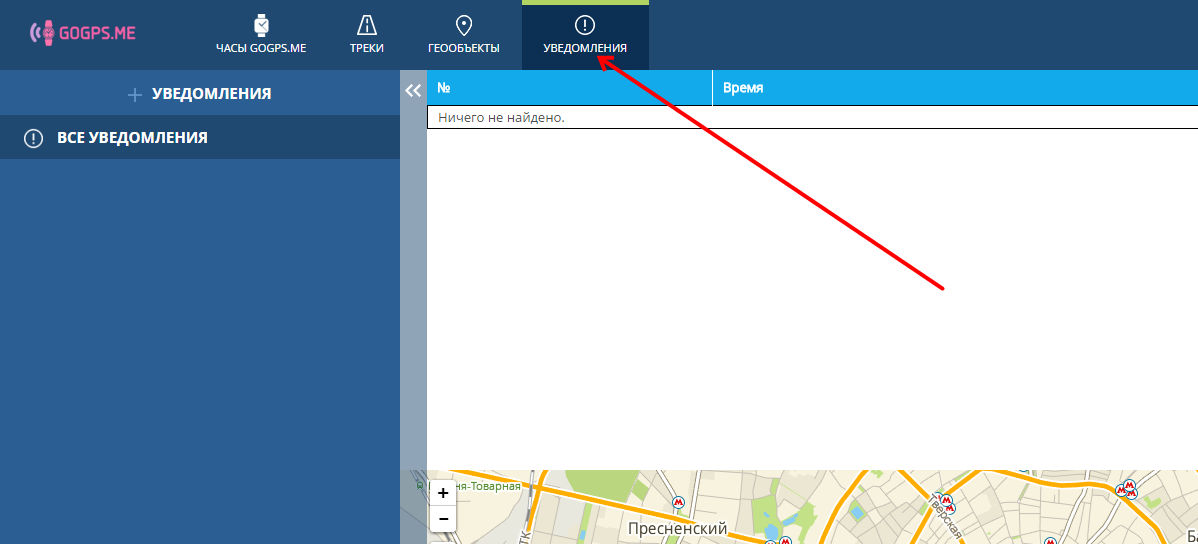
Для создания уведомления по объектам необходимо в окне настроек кликнуть по иконке добавления 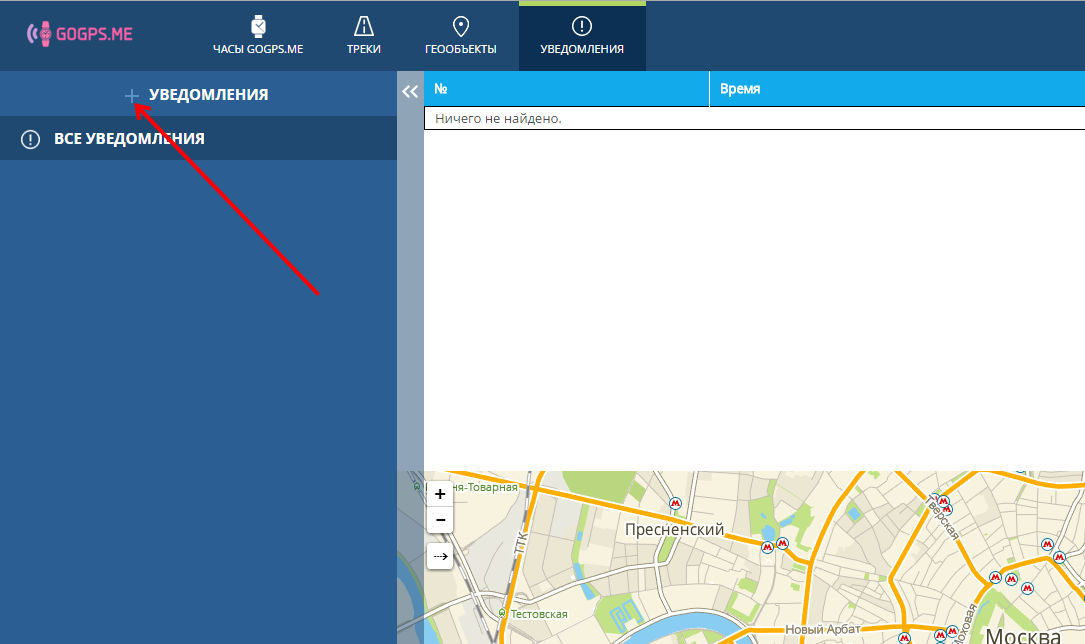
В появившейся форме необходимо задать параметры для уведомления
Сначала следует указать тип уведомления:
- Контроль параметров
- Уведомление входа в геозону
- Уведомление выхода из геозоны
- Уведомление приближения к геоточке
- Уведомление удаления от геоточке
- Уведомление о потере связи
Следующим пунктом необходимо выбрать какие объекты будут подвергаться контролю
При выборе объектов, система позволяет выбрать все присутствующие объекты, что позволяет упростить задачу по созданию уведомлений.
Затем для каждого из типов уведомления задаются дополнительные данные:
- Для уведомления приближения к геоточке/удаления от геоточке необходимо задать параметр Геоточки из падающего списка. Затем в пустой форме Радиус до точки: указать радиус (измерение в километрах)
- Для уведомления о потере связи необходимо задать параметр Время потери связи:
Следующим пунктом необходимым для заполнения формы является определение Тип уведомления:
Последним пунктом следует сохранить все настройки для отправления автоматического уведомления.
Для редактирования или удаления уведомления необходимо выбрать иконку 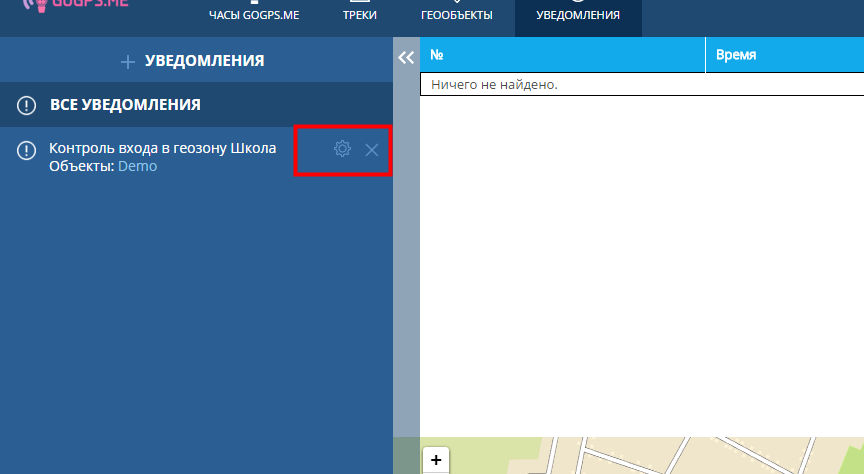
Документация
Для перехода в режим отображения документации по системе мониторинга MONITORING.GOGPS.ME необходимо кликнуть по разделу Документация в главном меню управления системой. В разделе Документация рассмотрены вопросы связанные с работой системы мониторинга MONITORING.GOGPS.ME, пошаговые инструкции для настройки системы и контроля данных.
Настройки
Для перехода в режим настройки системе мониторинга MONITORING.GOGPS.ME необходимо кликнуть по иконке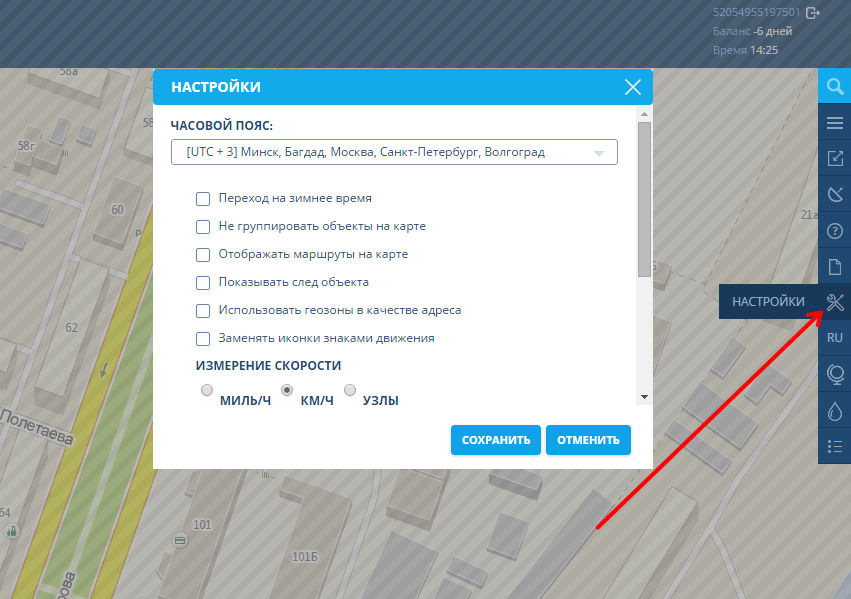 .
В появившемся окне необходимо заполнить следующие поля:
.
В появившемся окне необходимо заполнить следующие поля:
- Часовой пояс - необходимо указать для привязки действий системы с вашим часовым поясом.
- Адресная база - требуется задать из выпадающего меню с какой базой будет синхронизирована система.
- E-mail - указывается список адресов электронной почты на которые будут отправляться данные по объектам и их действиям. Можно указывать несколько адресов E-mail, разделяя их запятой без пробелов.
- Телефон - Задаётся номер телефона, необходимый для отправки на него текстовых сообщений с данными по работе системы. (эта функция пока в разработке)
Для завершения процедуры настройки необходимо сохранить все изменения.
Картографические сервисы
Система онлайн мониторинга Gelios позволяет проецировать объекты на электронную карту. Для выбора требуемой электронной карты необходимо кликнуть по требуемому варианту расположенному в правой верхней части окна системы.
Электронные карты представлены в единственном числе:
- OpenStreet
- 2Gis
- Gurtam
- Yandex
- Visicom
- WikiMapia
Экран разделен на три основных части: основное меню с вариантами электронных карт, собственно саму электронную карту и панель инструментов.
В верхнем левом углу карты расположены три основных инструмента для просмотра карты:
Над элементом управления масштабом карты расположен рисунок в виде оранжевого человечка. Если подвести к нему курсор мыши, то он откланяется, нажав левую кнопку мыши мы можем тащить его на карту. В это время все улицы, для которых существуют панорамы, подсвечиваются синим цветом. Опуская человечка в нужном месте можно наблюдать отображение панорамы данной улицы.
Для масштабирования так же возможно использовать качающееся колесо прокрутки мыши, прокручивание вверх увеличивает масштаб карты, вниз уменьшает.
Используя руку можно панорамировать карту. Для этого необходимо зажать левую клавишу мыши и двигать в требуемом направлении курсор в виде руки.
Сервис Googl treffic работает только при активных электронных картах Карта и Спутник. Загрузка улиц транспортным потоком отображается изменением цвета участка дороги:
- Зелёный - уровень загруженности нормальный (пробок нет)
- Жёлтый - уровень загруженности средний (движение затруднено)
- Красный - уровень загруженности высокий (пробка, очень медленно)
При активации электронной карты Спутник предлагается активировать режим отображения Названия объектов, для активации необходимо в поставить галочку в «чек боксе».